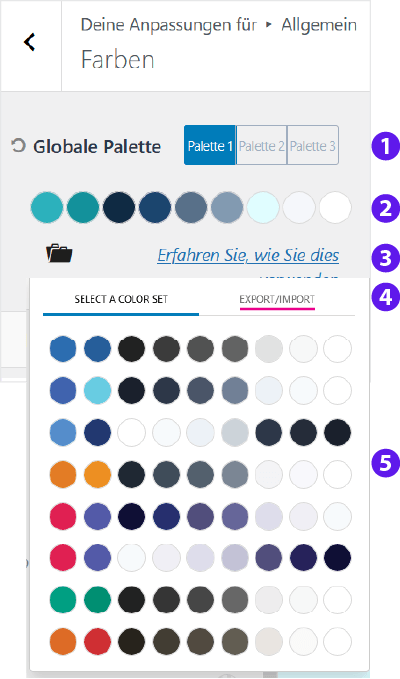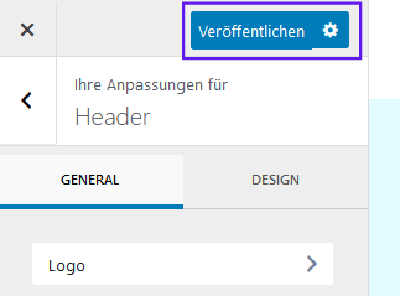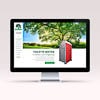Farbpalette ändern
Die Farbpalette ist wichtig für die einheitliche Darstellung Ihrer Website. Selbstverständlich können Sie überall auch Farben außerhalb der voreingestellten Palette auswählen, wir raten aber davon ab.
Auch ist es sehr praktisch im Website-Inhalt nur Farben aus der voreingestellten Palette zu benutzen – so lassen sich die Farben der ganzen Website (global) mit nur einem Klick ändern. Hingegen müssen Farben außerhalb der Farbpalette einzeln von Hand geändert werden.
Für Ihre Bequemlichkeit und leichte Einstellung wurden Firmastart Seiten anhand von Paletten-Farben aufgebaut.
Um die globalen Farben der Website ändern zu können, müssen Sie sich erst als Administrator anmelden (siehe Anmeldung) und die Website im „Front-End“ besuchen (Haus-Symbol oben links).
Öffnen Sie danach den „Customizer“ (Pinsel Symbol) von der Admin-Menü-Leiste oben.

Die voreingestellten Farbpaletten finden Sie im „Customizer“ unter Allgemein > Farben.
Tipp: Klicken Sie nicht gleich los – Sie sollten erst die aktuelle benutzerdefinierte Farbpalette speichern damit diese nicht verloren geht. Das ist wichtig, falls Sie die Original-Farben zurücksetzen möchten (siehe 4).
Benutzerdefinierte Farbpaletten-Speicher.
Tipp: Sichern Sie erst Ihre Paletten (siehe 4)
Sie können bis zu 3 benutzerdefinierte Farbpaletten speichern.
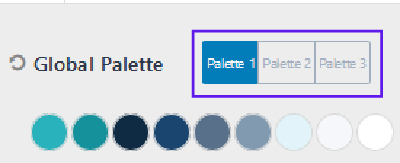
a) Wählen Sie den gewünschten Speicherplatz.
b) Klicken Sie die gewünschte Farbe (2) und wählen Sie eine Farbe (siehe 2)
c) … oder wählen Sie eine voreingestellte Palette unter dem Ordner-Symbol
Sie können beliebig Paletten auswählen und die Farben editieren – die Änderungen sehen Sie auf der rechten Seite. Die neuen Einstellungen werden gespeichert, indem Sie oben im Customizer „Veröffentlichen“ drücken.
Betroffen sind Schaltflächen, Titel und Hintergründe aber auch grafische Elemente wie Icons (Symbole) für die im Inhalt eine Farbe aus der Farbpalette ausgewählt wurde.
Hier wird die aktuelle Farbpalette im ausgewählten Speicher (hier Palette 1) angezeigt.
Wie schon unter (1) beschrieben, klicken Sie eine Farbe zum Editieren.
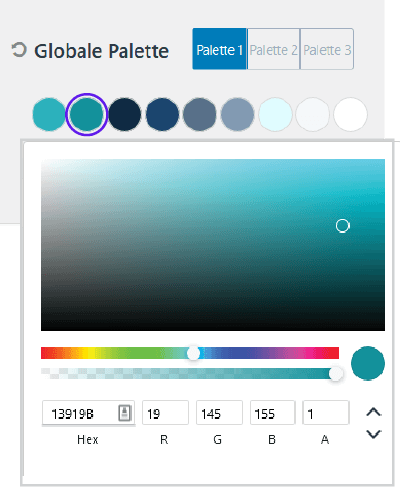
Ordner mit voreingestellten Far-Sets (öffnet Set-Auswahl/ Import/Export)
und
Artikel zum Thema Palatten-Aufbau vom Entwickler der Software (EN)
EXPORT/IMPORT
Lokal Speichern oder Importieren von Farbpaletten:
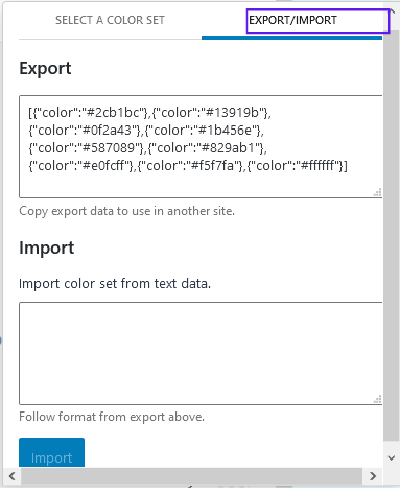
Die ausgewählte Palette kann hier als Text exportiert werden:
a) wählen Sie einen Speicher (Palette 1, 2, 3)
b) im Export-Feld sehen Sie die Farbcodes
c) kopieren Sie diese inkl. Klammer in einer Text-Datei auf Ihren PC
Die Import-Funktion ist ähnlich:
a) kopieren Sie aus Ihrer Text-Datei die Farbcodes und fügen Sie diese im Import-Feld ein
b) drücken Sie den Import Button. Die importierte Palette wird im ausgewählten Benutzerdefinierten Paletten-Speicher geladen
Voreingestellte Farbpaletten (unter dem Ordner-Symbol)
Diese Farb-Sets können unter Paletten-Speicher 1, 2, 3 geladen werden und wie unter (2) beschrieben, editiert werden.